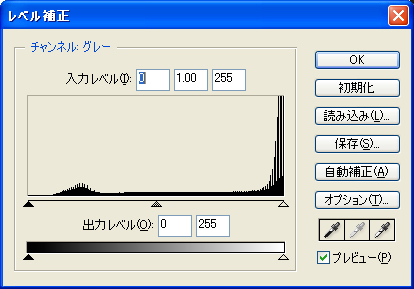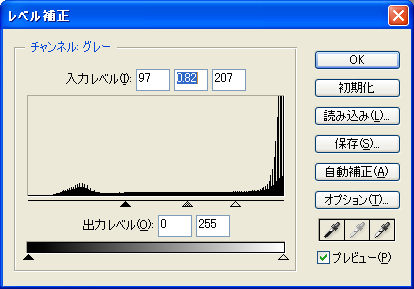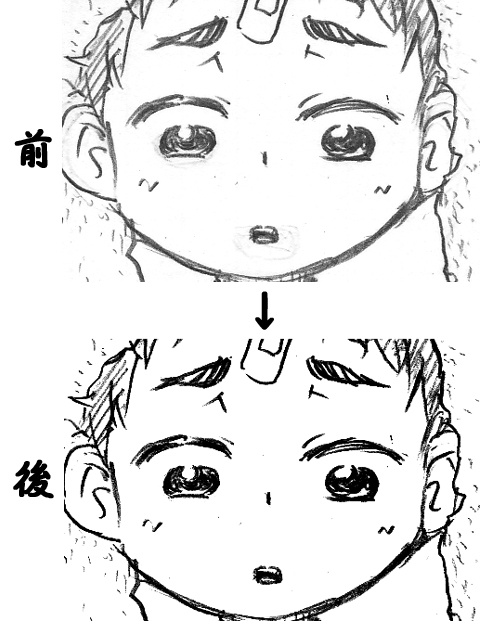|
まず最初に知っておいて欲しい基本事項として、普通にweb上とかで出す印刷しないCGなら、制作時は仕上がりサイズの2、3倍の大きさのキャンバスで描いていく、ということです。 |
 | つまり完成したら最後に縮小すると。 |
 |
こうすることで細かい部分の描写が行い易くなるほか、細かいアラなんかがあったとしてもあまり気にならなくなりやすいです。
また細く繊細な線の絵を描きたい人は、この方法でやれば線が細すぎて塗りつぶしが正しく認識してくれない、なんてことも防げます。 |
 | あんまり大きくしすぎるとメモリ不足で固まるがな。あとキャンバスが壊れる(震え声) |
 |
ここではサイトのトップCGを作ってもらうので、640×480(縦長なら480×640)ピクセルが仕上がりサイズになります。
つまり作業時(=線画の仕上げサイズ)はその2、3倍の1280×960あるいは1920×1440ということですね。 |
 |
ただ、デジタルで全部やるならラフの段階からこのサイズでやる必要はない。適当に小さめのサイズで書いて拡大して別レイヤーでペン入れすりゃええ。 |
 |
あと線画の清書は黒色でやるわけですが、そのときラフは半透明にしてやるか黒以外の色(緑とか)にしておくとペン入れが行いやすいです。
もちろん最初から緑でラフを描いていればいいですが、黒で描いたあとに色を変えたいという場合いくつか方法があるので紹介します。 |
 | 有名な方法が2つほどあるな。 |
 |
1つが、saiでいう「不透明度を保護」Photoshopでいう「透明度をロック」を使う方法です。これにチェックを入れると、そのレイヤーの透明度が変更できなくなります。
つまり新たに透明領域に色を塗ることができなくなって、半透明な部分も含め既に色が塗ってある場所にしか色が塗れなくなっちゃいます。
これを利用し、ラフのレイヤーに不透明度保護状態にし、キャンバス全体を好きな色で塗りつぶすとその色にラフの色が変わる、というわけです。 |
 | saiだとこれが一番速いな。レイヤーも一枚のままで済むし。 |
 |
ただこの方法はそのレイヤーの背景色が透明でないと使えません。スキャナーで取り込んだもののような、背景が白のものには前処理が必要になります。
saiだとその前処理が簡単にできて、「レイヤー」→「輝度を透明度に変換」とすれば白領域が透明になってくれます。 |
 | 割とこの機能はガチで助かる。 |
 |
2つめの方法が「スクリーン」を用いる方法です。ラフレイヤーの上に新規レイヤーを作成し合成モードを「スクリーン」にします。
でもってその新規レイヤー全体を好きな色に塗りつぶせば、ラフの色がその色に変わるのでその新規レイヤーをラフレイヤーと合成してしまえばオッケー。 |
 |
この方法は背景色が白でも使うことができる、スクリーン合成の性質の利用したうまい方法やな。
ほかにもクリッピイングを利用する方法だとか乗算を利用する方法なんかもあるけど、どれもレイヤー数が一時的とは言え増えるから
でっかい絵を低スペックPCでつくるときはあんまりやりたくないな。そもそも低スペックなPCで作業すんなやっちゅう話やけど(笑) |
 |
書いてる人の自虐ネタはさて置き、こうしてラフレイヤーが用意できれば、あとはその上に新規で線画用のレイヤーを用意して線画の清書を行えばいいだけ。 |
 | くれぐれも間違えてラフレイヤーには清書すんなよ。最悪数時間分の時間を失うことになるからな。 |
 | 最後に紹介するのは、線画は全部アナログでやっちゃうって方法です。 |
 | Ctrl+Z連打にとらわれなくなる代わりにゴミ取り地獄へご招待っていう方法だな。 |
 |
ひどい言い方だけどだいたいあってるのがなんとも……。ゴミというのはスキャンした時に現れる不要な汚れで、アナログ線画を取り込む場合このゴミとの戦いは避けられません。
というわけで今度はなるべく綺麗な線画をアナログで用意します。裏写りなどで余計なゴミが発生しないよう無地の真っ白な紙に、なるべく濃くはっきりとした線で清書していきます。 |
 | いうて鉛筆線でもええけどな。味出るし。 |
 |
線画ができたらケシカスなどの紙の上のゴミをキチンと取り除きます。スキャナーも同様にゴミがないかチェックしきれいにしておきます。 |
 | 無論これでもゴミは出るがな。まぁいくらか減るわ。 |
 |
きちんとした線画なら解像度は300か350dpi、カラーモードは8bitグレースケールで取り込むのが普通です。
といっても今回は印刷するわけじゃないのでそこまで気にする必用はありませんけどね。 |
 | 印刷物やら印刷所に出す原稿とかやったらちゃんと仕様通りにやらんとあとから頭抱える羽目になる。 |
 |
さて、そうやって取り込んだ画像はよほどのことがない限り、完全な黒と白の線画にはなっていないはずです。背景色の紙の色も完全な白ではなく微妙に灰色だったり。
そこで「レベル補正」という機能を使います。この機能はある一定以上の明るさの色は全部真っ白に、ある一定以上の暗さの色は全部真っ黒にすることはできます。
これを使ってある程度線画をきれいにしていきます。 |
| 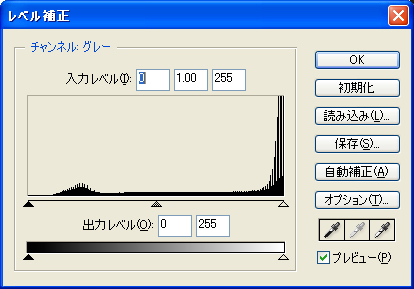 |
 | これがレベル補正の画面や。この謎グラフが画像全体の色の(存在している量の)分布で、
白のとこより右側の色は全部真っ白に、黒のところより左側は全部真っ黒にぶっとばされる。ちなみに灰色のとこがちょうど真ん中で、左側に寄せるほど全体が白よりになって明るくなり、
右に動かすと逆に黒くなる。まぁ実際にやったらわかるわ。 |
 | つまりさっきのを、 |
| 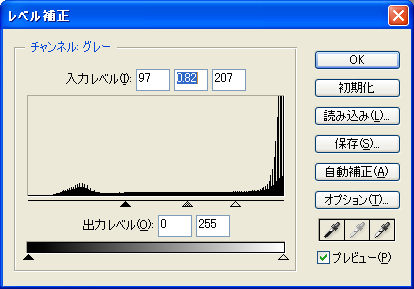 |
 | こうすると、 |
| 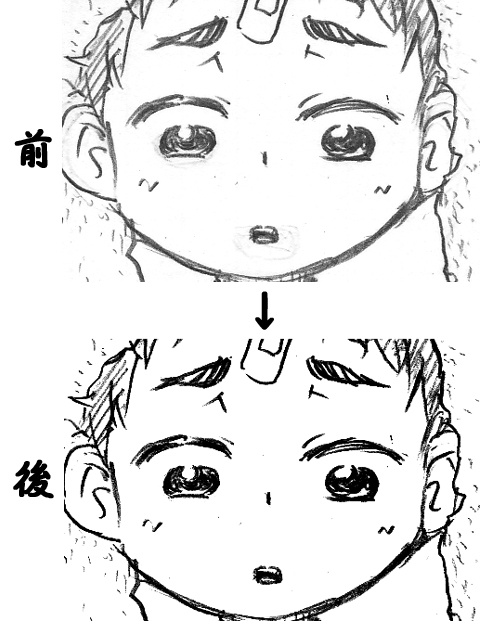 |
 | こうなるわ。 |
 | ッ!!!?(言葉にならない驚き) |
 |
線画が濃くなって見えやすくなって、白もきちんとした白になるから鮮明になります。
そのうえ、薄いゴミは真っ白に飛ばされるし、見えにくかったゴミなんかも濃くなって見つけやすくなります。 |
 | もっといい例はなかったんですかね……(震え声) |
 | で、肝心のゴミ取りの方法ですが、基本的には領域選択と消しゴムツールで地道に消していくことになります。 |
 | まぁ広い範囲は投げ縄ツールで一掃して細かいところは消しゴムでちまちまやな。 |
 | 最近はアナログ原稿のゴミ取り支援ソフトなんかもあります。 |
 | ケセルマイケル(有料ソフト)とかな。 |
 | あとはカラーモードをRGBカラーにして、psdファイルで出力。saiで開いて「輝度を透明度に変換」で線画は完了です。 |
 | この時点でCtrl+Sでsaiファイルで保存もしておくと吉。 |