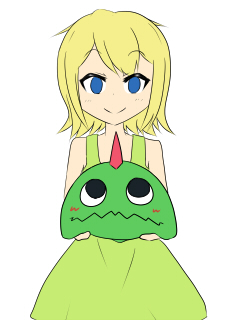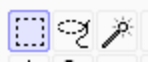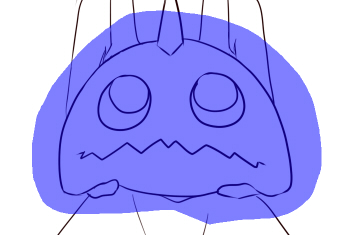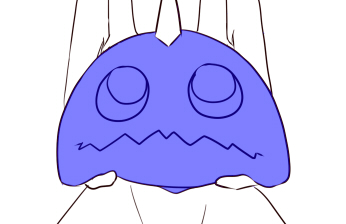|
アニメ塗りに限った話でもないのですが、まず最初に各パーツごとの「塗る領域の決定」を行います。 |
 | 要はこのあとの作業ではみ出ないように先に綺麗に塗る範囲だけ確定させるってわけやな。 |
 |
この部分を丁寧にやっておけば、このあとの影つけなどの塗り込みがかなり楽になります。さて、領域の決定のあとはベタ塗り、つまり地の色を決めて塗りつぶします。 |
 |
ぶっちゃけベタ塗りが領域指定兼ねてるようなもんやけども。 |
 |
あとは影やハイライト、グラデなんかをつけて塗りは終わり。適当な背景を作って、最後にフォトショでひと手間ちょっと加工をして完成となります。 |
 | “適当な背景”の難易度はいかほど |
 |
建物とかそういうちゃんとしたものじゃなくてシルエットとか縁取りとかそういう感じのシンプルな背景です。 |
 | あーやり方さえわかってれば数分でできるそれっぽい手抜き系背景な |
 |
三日目の内容を実行すると、線画が完成した状態からベタ塗りが終わった状態になります。 |
|  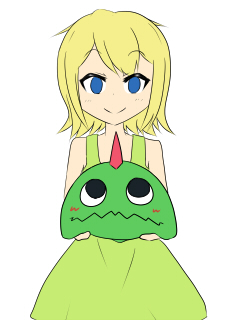 |
 | 実際には各パーツはレイヤーごとに塗り分けられていることに注意な。 |
 |
ここからさきはSAIの説明です。イラスタや他のソフトを使っている人はあんまり役に立たないかもしれませんがご了承ください。 |
 | イラスタなら閉領域フィルとかレイヤーマスクで頑張れ。 |
 | まずは、よく使う各種選択ツールの機能の紹介です。最初に紹介するのはこの三つ。 |
| 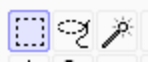 |
 | 矩形選択と自由選択(投げ縄)と自動選択(マジックワンド)か。 |
 |
矩形選択は文字通り長方形領域を選択します。このツールは大雑把な選択領域を作るときよりも、変形をしようとするときの方がお世話になると思います。
特に説明が必要な部分はないですが、「自由変形」のときは回転と縦横方向への伸縮のみなのに対し、「自由な形」の時は4頂点を自由に動かして変形することができます。 |
 | 「遠近感」ってのがそんとき影響してくるパラメータやな。 |
 | 歪めた際、遠近法とみなしてどの程度の強さで奥行に対する圧縮を行うか、というのが「遠近感」のパラメータです。 |
| 
 |
 | (なんか下卑た感じの笑い声) |
 | 投げ縄は、自由に引いた曲線の端点を直線で結ぶことで得られる任意の閉曲線に対しその内部を選択領域とするツールです。 |
 | あんた今わざと難しく言ってるやろ。 |
 |
アンチエイリアスのチェックは外しておくのが一応無難です。ちなみに入れていると、選択領域の境界にアンチエイリアスがかかって軽くぼかしがかかります。 |
 | きれいに元に戻すことができんかったりするしな。 |
 |
投げ縄はペンツールなどと違い手ぶれ補正がついていないため、大雑把な選択領域の作成によく使います。また後述のShiftキーやAltキーとの併用が便利です。 |
 | たまに投げ縄でものすごく綺麗に色を一瞬で入れるすごい人もいるが。 |
 |
自動選択は多くの人が最もよく使う選択ツールです。指定された基準をもとに自動的に選択領域を作ってくれます。
なおこのツール及び選択ペン、選択消しゴムを選んでいるとき選択領域は青っぽく表示されます。 |
 | よくこぼれて画面全体がベッチャリ選択されるという。 |
 |
自動選択には「領域検出モード」と「領域検出元」を指定する部分があり、きちんと理解していないとまずまともには使えません。 |
 | 初心者がよく躓くとこやな。 |
|  |
 |
領域検出モードには、線などで囲まれている透明領域を精密に選択する「透明部分(精密)」と大雑把に選択する「透明部分(あいまい)」、
そして色の差が範囲内のものを選択する「色差が範囲内の部分」があります。普通は「透明部分(精密)」か「透明部分(あいまい)」にしておきますね。 |
 | これから領域検出元に使うレイヤーが黒と透明で構成された線画レイヤーやからそうなるわな。 |
 |
透明などではなく既に塗ってある色に対して領域選択を実行したい時は「色差が範囲内の部分」を使ってやる必要がありますね。
またこれら検出モードにはどの程度の範囲まで選択の許容範囲とするかその下のバーで指定してやることもできます。線画の具合を見ながらちょうどいい値に調整してみてください。 |
 | あんまり大きくしすぎっと、こぼれて画面全体がベッチャリ選択されるという。 |
 |
領域検出元には、「作業レイヤー」「検出元に指定したレイヤー」「キャンバス」があります。
普通は「検出元に指定したレイヤー」にしておき、線画レイヤーの「領域検出元に指定」にチェックを入れておきます。(チェックを入れるとそのレイヤーは画像のように緑色で表示される)
こうすることで、どのレイヤーで作業していても自動選択ツールは線画レイヤーを参照して選択領域を作ってくれます。 |
|  |
 |
よくあるミスが「領域検出元に指定」してあるレイヤーがなかったり、領域検出元の指定が作業レイヤーとかキャンバスになってたりな。
うまく動作しないときはその辺を最初のうちは見直してみるとええで。 |
 |
これら3つのツールはShiftを押しながらで(※自動選択は押さなくても)現在の領域に追加され、Altを押しながらで現在の選択領域から取消しということができます。 |
 |
投げ縄で大雑把に選択してそれを自動選択で削るとかもできるわけや。 |
| 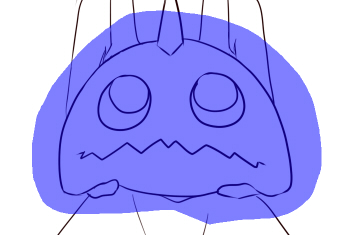 |
| 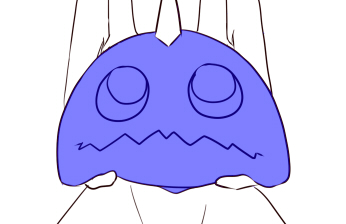 |
 |
次は選択ペンと選択消しゴムです。これらのツールは手ぶれ補正や筆圧によるコントロールもつくので細かな選択領域の調整が可能となります。 |
|  |
 |
これで線画の穴塞ぐと、自動選択のとき外に選択領域が漏れるのを防げるという効果が実はあったりする。 |
 |
注意して欲しいのが、選択ペン・選択消しゴム使用時に右クリックを使って色を吸い取ろうとすると何故か透明色との切り替えになります。 |
 | 落ち着いて描写色に切り替え直せばいい。 |
 |
さて、この過程でよく使うほかの機能として、「選択領域の解除」「選択領域を1ピクセル膨張」「レイヤーを塗りつぶす」があります。
ショートカットキーを当てておくなり覚えるなりするといいでしょう。 |
 |
特に「選択領域を1ピクセル膨張」は自動選択で線の近傍を選択しきれないときに1、2回連打したり、
縁どり系の背景作るときも十数回連打したりするから、適当にショートカットキー割り当てておくとええな。 |