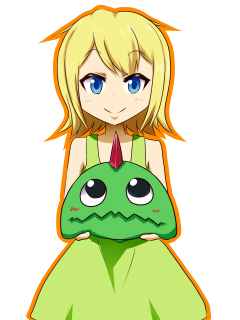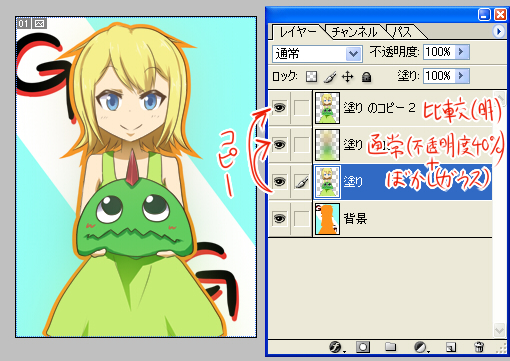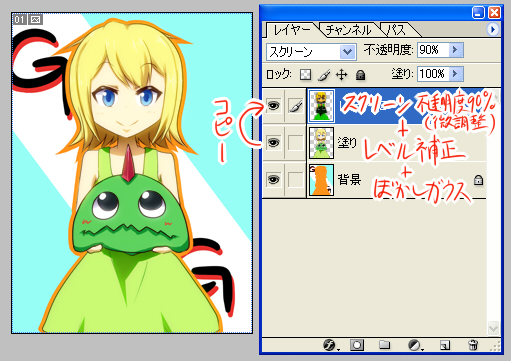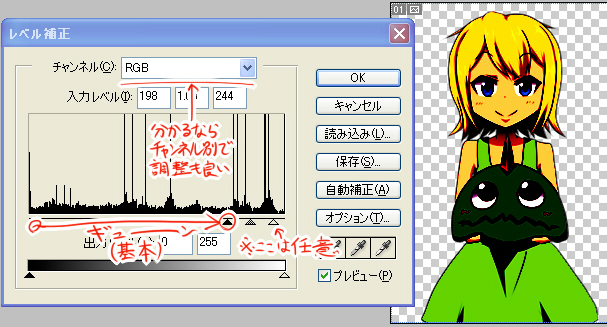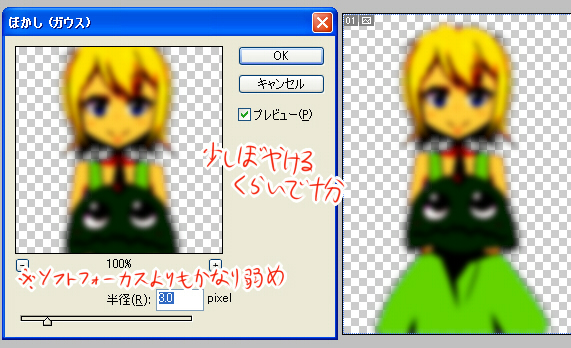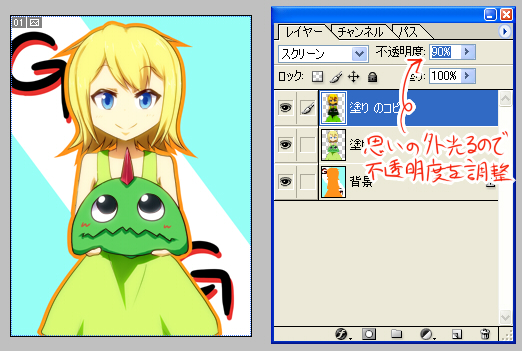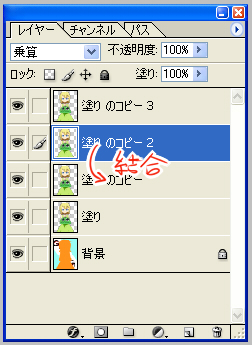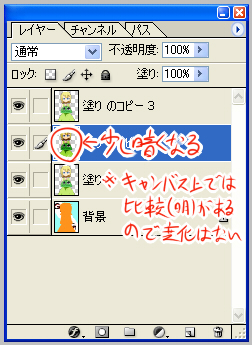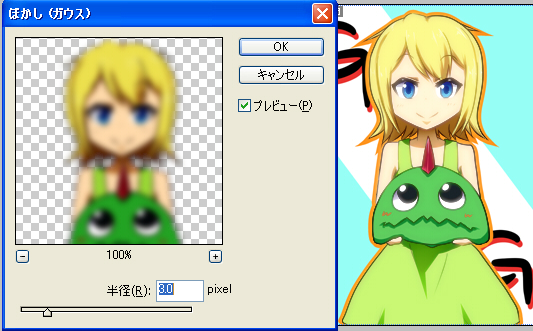| もうここから先で塗りや線自体の編集は行わないので、線や塗りは一つのレイヤーにしてしまいましょう。 |
 | 心配なら結合前のを別名で保存してとっておくとええで。 |
 | レイヤーセットでまとめてしまってもいいですね。 |
 | レイヤーセットについては自分でググれ。 |
 | では一番楽そうなストライプ系の背景ですが…… |
|   |
 | 矩形選択→(選択領域の反転)→レイヤーの塗りつぶし→自由変形 以上。 |
 | どちらかというと配色センスが求められますね。 |
 | 色彩に関しては己のセンスに任せてもいいが調べるとちゃんとした理論的な部分もあるから勉強してみるといい。 |
 |
次はシルエット系です。SAIやPhotoShop系では、レイヤーのサムネイル部分をCtrlキーを押しながらクリックすると、そのレイヤーの塗った部分をまるごと選択領域にすることができます。
この状態で背景レイヤーに塗りつぶしを実行して、レイヤー移動でずらせばもう完成。 |
|  
 |
 |
レイヤーセットならサムネイルの代わりに表示されてるフォルダの絵のところをCtrlキー押しながらクリックで、レイヤーセット全体で塗った領域を選択できる。
そんでもって、Ctrl+Shiftで別のサムネイルをクリックするとさらにそのレイヤで塗った領域も選択範囲に加えることができるし、Shiftの代わりにAltを押していれば選択領域を削ることもできる。 |
 |
移動以外にも自由な形で変形すると、本当の影っぽくもできます。また、不透明度保護やクリッピング、レイヤーマスクなどを利用すれば、
影にグラデーションをつけたり徐々に透明になったりなんてこともできますね。 |
|   |
 | (コレ下から喰ってれば影も下半身の方が薄くされたのか?) |
 |
さらにほかの応用として、「選択領域を1ピクセル拡大」を何度か繰り返し、尖らせたい部分を少し整えて塗りつぶすと、ふちどりも簡単にできます。 |
|  
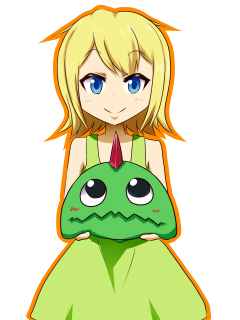  |
 | エレメンツじゃないフォトショならレイヤースタイルのドロップシャドウとか境界線でできるがな |
 | さて、アニメ塗りと相性がいいPhotoshopでの特殊加工についてご紹介します。 |
 | SAIからだとpsdファイル出力でフォトショにレイヤー構造ある程度維持したまま移行できるからそれで。 |
 |
特殊なレイヤ合成モードはSAI・PhotoShop間で互換性がないので、ある程度レイヤーを結合して通常・スクリーン・乗算レイヤーのみにしておくと、仕上がりの変化を防ぐことができます。 |
 | ちなみにイラスタとかクリスタなら別にフォトショに移動しなくてもできると思われる。 |
 |
それでは実際にソフトフォーカス・グロー効果・ディフュージョンフィルタがどのようなものか見てみましょう。まずは加工前です。 |
|  |
 | キャラそのもののレイヤーと、キャラの縁取りなんかも合成した背景レイヤーの2枚になっとるんやな。 |
 |
次が加工後です。実際にはパラメータによって雰囲気は異なってきますし、複数の加工を組み合わせることもあります。 |
|  
  |
 | 縁ってても案外大丈夫なんやな(懸念していた)。 |
 | それでは具体的なやり方を説明していきたいと思います。まずはソフトフォーカスです。 |
 | ピンボケ |
 |
これは簡単で、キャラのレイヤーを上に複製し、複製したレイヤーにフィルタ→ぼかし→ぼかし(ガウス)で結構きつめ(キャラの輪郭がわからなくなる程度)にぼかしをかけて、
ぼかした複製レイヤーの不透明度を20~40%ぐらいにすれば完成です。ただこれだと少し色が濁るので、色の濁りが気になる場合は、元のキャラレイヤーをもう一枚ぼかしたレイヤの上に複製し、
合成モードを「比較(明)」にすると、色の濁りがある程度和らぎます(補正付きソフトフォーカス)。 |
| 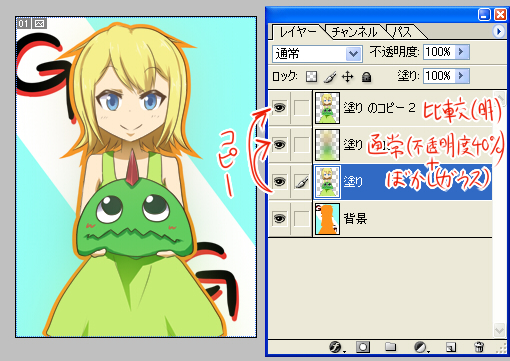
  |
 |
ソフトフォーカスは、ぼかし(ガウス)の強さやぼかしたレイヤーの不透明度によって具合を調整することになります。明るく光るというよりも曇った感じになるのが特徴です。 |
 |
ゆえに主に風呂などのシャワーシーンやピントが合っていない感じの表現で使用。見ての通りどちらかというとちゃんとした背景のある絵で用いることが望ましい。 |
 | 次はグロー効果です。文字通りハイライトなどの明るい部分を光らせるエフェクトです。 |
 | 発光やな。がんばればsaiでもできるが、おすすめはしない。 |
| 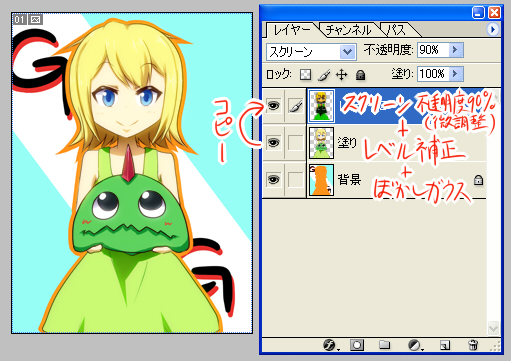 |
 |
もう少し細かく見ていきましょう。まずレイヤーを複製し、レベル補正をかけます。(ここではわかりやすさのため、複製したレイヤーの合成モードを通常のままにしていますが、
実際の作業時は仕上がりイメージを見ながらの調整が望ましいので、この時点で合成モードをスクリーンにしておくのが普通です。) |
| 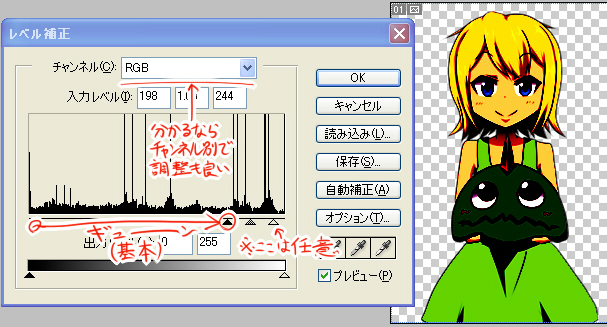 |
 | これでどの部分が何色で光るかが大雑把に決まる。 |
 |
続いてフィルタのぼかし(ガウス)を実行します。ソフトフォーカスではかなり強めにぼかしましたが、あそこまで強くぼかす必要はありません。 |
| 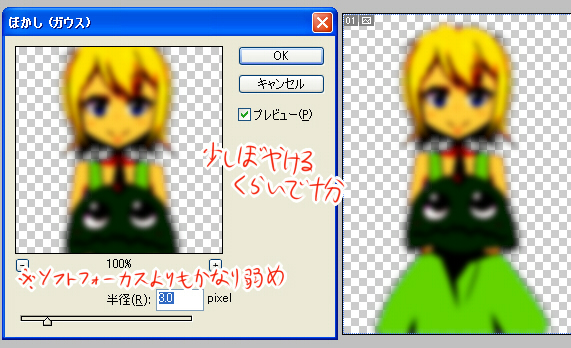 |
 | これで光る範囲と量が大体に決まる。 |
 | あとは合成モードをスクリーンにして不透明度をちょっと調整すれば、グロー効果は終了です。 |
| 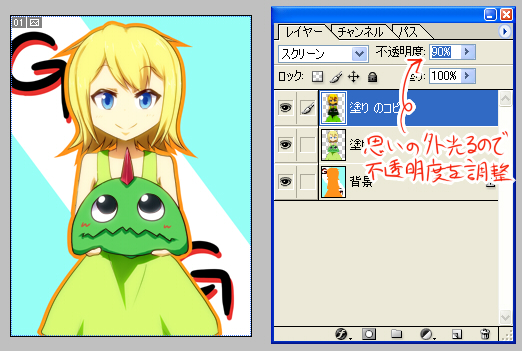 |
 | パラメータ多いよな。 |
 | そうですね、レベル補正の具合やぼかしの強さで見た目はかなり変わります。重ねがけなんかもできますね。 |
 | まぁそんな光らせて何が楽しいんやっちゅう話やけど。花火みたいな強烈な光もあるような暗いシーンで使えるんちゃう? |
 |
では最後にディフュージョンフィルタです。これは光を拡散させる加工で、夏の光で肌色がぼやけてるみたいな感じになります。 |
 | 京○ニっぽくなる。 |
 |
少し手順が複雑なので、こちらも細かく見ていきます。まずはレイヤーを三回複製し、複製レイヤーの合成モードを上から比較(明)、乗算、通常にしておきます。 |
|  |
 | この時点ではなにも見た目は変化しない。 |
 |
次に乗算レイヤーを下の通常レイヤーに結合し、その結合したレイヤーを複製し、合成モードをそれぞれスクリーンと乗算にします。 |
| 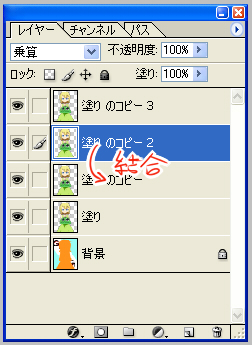 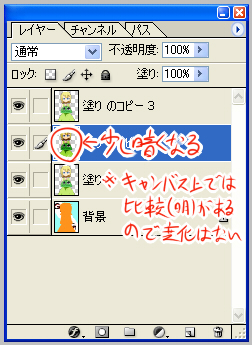
 |
 | なんかちょっと明るくなる。 |
 | 最後に、複製したスクリーンレイヤーにぼかし(ガウス)をかければ完成です。ぼかしの量はグローと同程度が普通ですね。 |
| 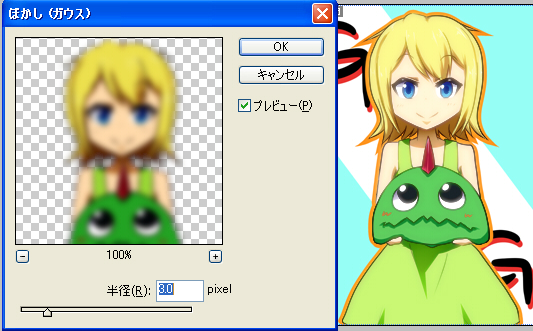 |
 |
原理的にはスクリーンと乗算がだいたい逆の処理であることを利用してるんやけど、まぁちょっと改良が入ってるらしい。
スクリーンレイヤーや乗算レイヤーについては重ねて濃くしてみるとか色々好みでいじってみるのもええで。 |